
Обновим 1С с гарантией сохранности базы

Поможем с 1С 24/7, без выходных

Установим сервисы 1С бесплатно

Оперативно решим любые задачи по 1С

Обновим 1С с гарантией сохранности базы

Поможем с 1С 24/7, без выходных

Установим сервисы 1С бесплатно

Оперативно решим любые задачи по 1С
4.1. На вкладке «Основные» вводим основную информацию/выставляем нужные галочки
Имя и Полное имя — название индентифицирующее пользователя (Например ФИО или должность: Иванов Иван, Бухгалтер, Администратор и т.п.).
Если установлен галочку «Аутентификация 1С: Предприятия», то станут доступны для заполнения поля «Пароль» и «Подтверждение пароля» — они используются используется для входа в 1С.
Если вы заполнили поля «Пароль» и «Подтверждение пароля» и не хотите, чтобы Пользователь его менял, то можно установить галочку «Пользователю запрещено изменять пароль».
Важная галочка «Показывать в списке выбора» это необходимо для того, чтобы при входе в 1с пользователя можно было найти с списке, а не вводить вручную каждый раз.
Аутентификация операционной системы — галочка в этом поле отвечает за возможность авторизации с помощью имени пользователя операционной системы. Пользователь — имя пользователя информационной системы (например, \\dom\kirill, где dom — домен сети, а kirill имя пользователя ОС). 1С при запуске сначала проверяет авторизацию через ОС, а потом авторизацию 1С.
Аутентификация OpenID — включение возможности авторизации с помощью технологии OpenID. OpenID — это открытая децентрализованная система, которая позволяет пользователю использовать единую учётную запись для аутентификации на множестве не связанных друг с другом сайтов, порталов, блогов и форумов.
Защита от опасных действий — включая эту опцию система будет выдавать пользователю предупреждение о выполняемом действии и потенциальной опасности его выполнения.
4.2. Вкладка «Прочие». На ней необходимо проставить галочки у ролей соответствующих создаваемому пользователю. Например для администратора ставим флаг «Полные права»
Язык по умолчанию — если конфигурация разработана на нескольких языках, при необходимсоти можно поменять.
Режим запуска — авто,управляемое или обычное приложение (ниже сравнительный пример).
1) обычное приложение
2) управляемое приложение — интерфейс «Такси».
Для удаления пользователя повторяем п.1-2. Далее выбираем нужного пользователя и нажимаем «Удалить»(красный крестик)
Чтобы изменить данные пользователя например переименовать повторяем п.1-2. Далее выбираем нужного пользователя и нажимаем «Изменить» (зеленый карандашик). После откроется форма «Пользователь» с установленными параметрами (п.3-4), которые при необходимости меняем и нажимаем «Ок» для сохранения измененй.
V «Вход в систему разрешен» нужны для того, чтобы пользователь смог войти с базу 1С.
По ссылку «Установить ограничение» можно установить ограничения для входа в программу:
— Согласно общим настройкам входа — выбирается системой автоматически при создании пользователя в соответствии с установленными настройками;
— Без ограничений срока;
— Вход разрешен до — позволяет установить дату по истечению, которой система автоматически заблокирует всход в систему пользователю;
— Запретить вход, если не работает более — система автоматически заблокирует вход пользователю, если Пользователь не входил в базе указанное количество дней.
— Установить пароль;
— Потребовать установку пароля при входе. При проставлении данной галочки при первом входе пользователя в базу система автоматически предложит пользователю установить пароль на вход, который он в дальнейшем будет использовать;
— Пользователю запрещается изменять пароль, то есть самостоятельно пользователь не сможет в настройках своего пользователя изменить его;
— Показывать в списке выбора — необходимо для того, чтобы при каждом входе не вводит имя пользователя вручную, а выбирать его из списка.
Обратите внимание, что при создании нового пользователя система автоматически выставляет ряд галочек/настроек предпочтительных для работы пользователя, но при необходимости их можно изменять.
Для полноты информации о пользователе можно заполнить другие необязательные поля например Физическое лица, вкладку адрес и телефон и т. п.
После проведения всех настроек нажимаем «Записать» (сохраняет заполненную информацию) или «Записать и закрыть» (сохраняет заполненную информацию и закрывает форму)
Для того чтобы скрыть не работающего в программе пользователя при выборе из всех списков необходимо повторить действия из п.1-3, найти в списке нужного пользователей и двойным кликом по нему открыть настройки. Далее необходимо установить галочку «Недействителен». После этого все функциональные опции на вкладке «Главное» станут недоступными для исправления.
Для сохранения новой настройки нажимаем «Записать»или «Записать и закрыть».
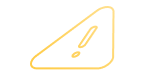

Яндекс 360 для бизнеса представляет собой настоящий виртуальный офис, который дарит Вашей команде доступ к корпоративной почте, календарю, облачному хранилищу,…
Согласно последним изменениям в законодательстве, в частности Закону от 04.08.2023 г. № 427-ФЗ, был внесен новый пункт в статью 431…
Плательщики налога на упрощенной системе налогообложения (УСН) обязаны не забыть подать в налоговую инспекцию уведомление о суммах рассчитанных авансов по…