
Обновим 1С с гарантией сохранности базы

Поможем с 1С 24/7, без выходных

Установим сервисы 1С бесплатно

Оперативно решим любые задачи по 1С

Обновим 1С с гарантией сохранности базы

Поможем с 1С 24/7, без выходных

Установим сервисы 1С бесплатно

Оперативно решим любые задачи по 1С
Предлагаем подробный разбор настройки работы на сервере 1С. Узнайте как организовать удаленный доступ, создать базу 1С на сервере, развернуть работу с дополнительным оборудованием. Инструкция с примерами и пояснениями.
Если вы хотите сразу перейти к конкретной инструкции и не тратить время на прочтение всей статьи, предлагаем сразу выбрать подходящий вариант подключения:
Если Вам подходит вариант 1 или 2, то советуем почитать главу «Разворачиваем работу в 1С».
Для пользователей, выбравших вариант 3, подойдет раздел «Разворачиваем работу в 1С с дополнительным оборудованием».
Также не забывайте, что у всех стоят разные операционные системы и их версии, поэтому ищите по содержанию, какая именно инструкция подходит вам. При возникновении дополнительных вопросов, вы можете обратиться к нам по телефону и проконсультироваться со специалистами 1С.
Для организации удаленного доступа на сервер 1С мы высылаем Пользователю следующую информацию: логин, пароль и специальный ярлык.
Что с этим делать:
Для начала необходимо скачать и сохранить в удобное для вас место ярлык.
Далее запускаете сохраненный ярлык и нажимаете на ярлык правой кнопкой мыши и из появившегося списка выбираете «Изменить».
Появляется окно подключения к удаленному рабочему столу, где необходимо нажать «Показать параметры».
В появившихся параметрах обязательно нужно поставить V в поле «Всегда запрашивать учетные данные». Далее в поле «Пользователь» вписываем CORP\ если этой надписи нет и сразу следом БЕЗ ПРОБЕЛА вставляем логин. Сохраняем и нажимаем подключиться.
После не забудьте снять V «Всегда запрашивать учетные данные», чтобы не приходилось каждый раз заново вводить пользовательские данные.
Далее появляется окно, в котором предлагается ввести логин и пароль. Логин лучше указать вместе с CORP\. Пароль вводите самостоятельно без использования копирования. Для удобства не забывайте ставить V «Запомнить учетные данные», чтобы каждый раз при запуске ярлыка система не запрашивала повторный ввод данных.
ВАЖНО!!! Проверяйте, какая раскладка стоит на Вашей клавиатуре при вводе пароля. В паролях обычно используются буквы английского алфавита и знаки препинания.
В прошлом разделе было описано, как мы попадаем на удаленный рабочий стол. Теперь для подключения достаточно дважды кликнуть на ярлык удаленного рабочего стола при необходимости ввести логин пароль для доступа на сервер.
На запущенном рабочем столе есть ярлык 1С. Запускаем его.
Если у Вас доступ идет напрямую в 1с без запуска удаленного рабочего стола, то достаточно просто запустить 1С у вас на рабочем столе.
Как подключить базу 1С:
Нажимаем «Добавить»
Выбираем «Добавить из списка существующих информационных баз» и нажимаем кнопку «Далее»
В появившемся окне водим название информационной базы (любое понятное и удобное для Вас). Ставим * «На сервере 1С:Предприятия» и заполняем поля «Кластер серверов» (Srvr=) и «Имя информационной базы» (Ref=). Эти данные мы сообщаем заранее (все данные копировать без кавычек).
Если 1С запустили с удаленного рабочего стола, то далее выбираем все как на картинке и нажимаем готово.
Если подключение идет напрямую из 1С без доступа к удаленному рабочему столу, то Основной режим запуска должен быть Тонкий клиент.
В исходном окне появится добавленная база. Запускаем ее нажав на кнопку «1С:Предприятием».
Чтобы VPN в операционной системе Windows успешно осуществляла свою работу требуется произвести следующие последовательные шаги:
Заходим в «Панель управления» (если не знаете где искать, то воспользуйтесь лупой, которая находится рядом со значком «Пуск») и выбираем «Просмотр состояния сети и задач».
Выбираем «Создание и настройка подключения или сети».
В появившемся окне выбираем «Подключение к рабочему месту» и нажимаем «Далее».
Для создания нового подключения выбираем «Нет, создать новое подключения» — «Далее».
Выбираем «Использовать мое подключение к Интернету (VPN)».
Заполняем поле «Адрес в Интернете» (можно по желанию изменить поле «Имя объекта назначения»). Ставим V в графе «Запомнить учетные данные». После заполнения нажимаем «Создать».
В появившемся окне заполняем поля «Пользователь», «Пароль» и ставим V «Запомнить этот пароль».
Нажимаем «Закрыть».
Находим «Подключение к удаленному рабочему столу» и в появившемся окне вводим данные в поле «Компьютер» (то же что и вводили в п.6 в графе «Адрес в Интернете»).
Нажимаем «Показать параметры». Выбираем «Сохранить» — далее задаем имя ярлыку удаленного рабочего стола и указываем место, где он будет храниться.
Если всплывает подобное окно, то ставим V «Больше не показывать запрос о подключении к этому компьютеру» — «Подключиться».
Вводим данные «Пользователь» и «Пароль». Ставим V «Запомнить учетные данные».
Вход на удаленный рабочий стол осуществляется двойным кликом по ярлыку созданному в п.10.
Ниже приведены альтернативный способ создания VPN подключения:
Нажмите кнопку «Пуск» и выберите «Параметры».
Выбираем «Сеть и Интернет».
Выбираем «VPN», далее добавляем VPN-подключение.
Заполняем все необходимые данные (см. инструкцию для создания VPN на Windows 10).
ОБЯЗАТЕЛЬНО!!! Необходимо сделать следующие действия:
Заходим в «Панель управления» и выбираем «Просмотр состояния сети и задач».
Слева выбираем «Изменение параметров адаптера».
В появившемся окне выбираете то VPN, которое Вы создали и правой кнопкой мыши открываете «Свойства».
В открывшемся окне входим на вкладку «Сеть». Проверяем наличие V «IP версия 4» (при необходимости ставим галочку) и открываем «Свойства».
По кнопке «Дополнительно» открываем окно «Дополнительные параметры» и убираем V у «Использовать основной шлюз в удаленной сети».
По кнопке «ОК» закрываем все открытые ранее окна, возвращаясь на вкладку «Сеть».
Переходим на вкладку «Безопасность».
Проставляем если необходимо галочки как на картинке нижу и нажимаем «ОК».
Заходим в любую папку. Слева будет список, в котором ищем «Этот компьютер» («Мой компьютер»). В открывшемся окне выбираем диск С (С:) и заходим в него двойным кликом.
В открывшемся окне находим папку «Windows» и заходим в нее.
Находим папку «System32» и заходим в нее.
Находим папку «drivers» и открываем ее.
Находим папку «etc» и заходим в нее.
Там находим файл «hosts».
Копируем данный файл на рабочий стол.
Открываем файл, который на рабочем столе с помощью блокнота (правой кнопкой мыши «Открыть с помощью» и в появившемся списке выбираем «Блокнот»).
В самом конце файла с новой строки записываем следующие данные: 10.135.108.50 db-01.
Сохраняем файл без изменения формата.
Обновленный файл с рабочего стола копируем обратно в папку «etc» (C:\Windows\System32\drivers\etc). Если появится предупреждение, что такой файл уже есть, то нужно подтвердить копирование с заменой.
Необходимо обязательно, чтобы версия платформы 1С:Предприяте на севере и на Вашем компьютере совпадали.
Как это проветрить:
Заходите 1С на Вашем компьютере (Запускаете предприятие или конфигуратор). В правом верхнем углу нажимаем «i». В открывшемся окне проверяем что написано в скобках после 1С:Предприятие 8.3. Цифры в скобках должны быть 8.3.13.1644 (но это лучше уточнить у нас заранее).
В случае если версия платформы на Вашем компьютере не совпала с тем, что написано в п.1 необходимо установить версию как в п.1. Если самостоятельно с данной задачей справиться не получается, обращайтесь к нам.
Далее повторяем все как в главе 1.2 (начиная с п.1).
Как включить VPN:
В правом нижнем углу находим значок сетей (Доступ к интернету. Находится обычно левее значка громкости) нажимаем на него.
В появившемся списке выбираем то VPN подключение, которое мы создали и появляется кнопка «Подключиться» — нажимаем на нее.
Мы предлагаем услуги по сопровождению 1С, в рамках которого наши сотрудники смогут оперативно решать многие вопросы — от рядовых до весьма сложных. Большой опыт работ и сертифицированные специалисты позволят обеспечить бесперебойную работу с программой, защиту информации и оптимизацию бизнес-процессов.
Вы еще не внедрили 1С или необходимо установить программу в новый филиал компании? Обратитесь за внедрением и настройкой к нам — вы сэкономите свое время и избежите возможных ошибок и проблем в дальнейшем.
Позвоните по номеру телефона, указанному на сайте или заполните форму обратной связи, чтобы наши сотрудники сориентировали по стоимости работ, подобрали оптимальное решение и рассказали, как начать сотрудничество. Ждем вас!
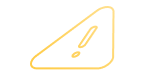

Яндекс 360 для бизнеса представляет собой настоящий виртуальный офис, который дарит Вашей команде доступ к корпоративной почте, календарю, облачному хранилищу,…
Согласно последним изменениям в законодательстве, в частности Закону от 04.08.2023 г. № 427-ФЗ, был внесен новый пункт в статью 431…
Плательщики налога на упрощенной системе налогообложения (УСН) обязаны не забыть подать в налоговую инспекцию уведомление о суммах рассчитанных авансов по…