
Обновим 1С с гарантией сохранности базы

Поможем с 1С 24/7, без выходных

Установим сервисы 1С бесплатно

Оперативно решим любые задачи по 1С

Обновим 1С с гарантией сохранности базы

Поможем с 1С 24/7, без выходных

Установим сервисы 1С бесплатно

Оперативно решим любые задачи по 1С
Рассказываем про все основные действия с пользователями в 1С — от добавления нового пользователя до его блокировки и удаления. Мы рассмотрим разные режимы на конкретном примере, чтобы подать информацию максимально доступно.
Добавить нового пользователя в 1С можно как из режима «Предприятие», так и из режима «Конфигуратор». Рассмотрим оба случая.
Добавление пользователя рассмотрим на примере конфигурации «Управление торговлей, редакция 11». Запускаем программу в режиме «Предприятие».
Выбираем раздел «НСИ и администрирование», подраздел «Администрирование», пункт «Настройки пользователей и прав.
Выбираем вкладку «Пользователи»
Окно разделено на две части. В левой части расположены группы пользователей, это происходит т.к. в «Настройках пользователе и прав» установлен флаг «Группы пользователей».
В правой части окна расположен список пользователей в группе. Если мы хотим увидеть список всех пользователей, то выберем группу «Все пользователи».
Нажимаем кнопку «Создать» для добавление нового пользователя.
Вводим полное имя пользователя, например «Петров Пётр Петрович». Программа автоматически подберёт имя для входа «ПетровПП». Если оно нам не нравится, его можно изменить. Так же рекомендуется выбрать «Физическое лицо» для данного пользователя. Этот реквизит не является обязательным.
По умолчанию пароль нового пользователя пустой. Мы можем установить ему новый пароль или установить флаг «Потребовать установку пароля при входе», тогда при первой авторизации данному пользователю будет показано окно с просьбой установить новый пароль.
Нажимаем записать и переходим на вкладку «Группы», если у вас в системе также ведётся разделение пользователей по группам. Здесь необходимо отметить группы в которые попадает данных пользователь. Для примера, установим ему группы «Кассиры» и «Кассиры ККМ».
Переходим на вкладку «Права доступа». В нашей системе существуют роли пользователя. Это значит, что можно просто установить ему подходящую группу и все права настроятся автоматически. Нажимаем «Включить в группу» и выбираем «Кассиры» и «Кассиры ККМ».
Переходим на вкладку «Разрешённые действия (роли)». Мы видим, что т.к. мы включили пользователя в группы доступа, то роли установились автоматически, Если у вас нет групп доступа, то на данной вкладке необходимо установить роли вручную.
Обратите внимание, что пользователя так же можно создавать копированием с уже существующего. Для этого необходимо нажать правой кнопкой мыши на пользователя в списке «Пользователи» и в контекстном меню выбрать «Скопировать». При копировании пользователя система задаёт вопрос скопировать ли так же его права.
Добавим теперь пользователя из режима «Конфигуратор». Запускаем 1С, выбираем «Конфигуратор».
Выбираем меню «Администрирование» пункт «Пользователи».
Нового пользователя так же можно создать или скопировать с уже существующего. Копирование позволяет скопировать права пользователя. Мы будем создавать нового, нажимаем «Добавить».
Заполняем «Имя» это логин пользователя, который будет отображаться в списке для выбора. Заполняем «Полное имя» ФИО нашего пользователя. Оставляем флаг «Аутентификация 1С.Предприятие», если его убрать пользователь будет не доступен. Оставляем флаг «Показывать в списке выбора», пользователь будет доступен для выбора в списке пользователей. Задаём или оставляем пустым пароль пользователя. Оставляем флаг «Защита от опасных действий».
Переходим на вкладку «Прочее». Здесь можно выбрать основной режим запуска 1С. Предприятие, язык запуска и установить права пользователя. Проставляем галочками все необходимы права и нажимаем «ОК».
Удалить пользователя можно из режима «Конфигурация». Открываем «Список пользователей» выбираем нужного пользователя и нажимаем на панели кнопку «Удалить», подтверждаем удаление.
В режиме «Предприятие» пользователя можно пометить на удаление. Переходим к окну «Пользователи» нажимаем правой кнопкой мыши на нужного нам пользователя и выбираем «Пометить на удаление».
Для блокирования пользователя в режиме 1С. Предприятие необходимо установить ему флаг «Недействителен». Заходим в список пользователей, выбираем нужного, нажимаем «Изменить» и устанавливаем флаг.
Для блокирование пользователя из режима «Конфигурация» Заходим в список пользователей, выбираем нужного, нажимаем «Изменить» и убираем флаг «Аутентификация 1С.Предприятие».
Для просмотра списка активных пользователей из режима «Конфигурация». Выбираем меню «Администрирование, пункт «Активные пользователи».
В открывшемся окне мы видим список пользователей работающих в программе в данный момент времени.
В режиме «Предприятие» заходим в меню «Администрирование», выбираем пункт «Обслуживание», вкладка «Активные пользователи».
Информацию о совершаемых пользователями действиях можно увидеть в «Журнале регистрации». О там как работать с этим механизмом подробно рассмотрено в отдельной статье.
Мы предлагаем услуги по сопровождению 1С, в рамках которого наши сотрудники смогут оперативно решать многие вопросы — от рядовых до весьма сложных. Большой опыт работ и сертифицированные специалисты позволят обеспечить бесперебойную работу с программой, защиту информации и оптимизацию бизнес-процессов.
Вы еще не внедрили 1С или необходимо установить программу в новый филиал компании? Обратитесь за внедрением и настройкой к нам — вы сэкономите свое время и избежите возможных ошибок и проблем в дальнейшем.
Позвоните по номеру телефона, указанному на сайте или заполните форму обратной связи, чтобы наши сотрудники сориентировали по стоимости работ, подобрали оптимальное решение и рассказали, как начать сотрудничество. Ждем вас!
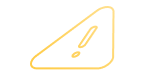

Яндекс 360 для бизнеса представляет собой настоящий виртуальный офис, который дарит Вашей команде доступ к корпоративной почте, календарю, облачному хранилищу,…
Согласно последним изменениям в законодательстве, в частности Закону от 04.08.2023 г. № 427-ФЗ, был внесен новый пункт в статью 431…
Плательщики налога на упрощенной системе налогообложения (УСН) обязаны не забыть подать в налоговую инспекцию уведомление о суммах рассчитанных авансов по…