
Обновим 1С с гарантией сохранности базы

Поможем с 1С 24/7, без выходных

Установим сервисы 1С бесплатно

Оперативно решим любые задачи по 1С

Обновим 1С с гарантией сохранности базы

Поможем с 1С 24/7, без выходных

Установим сервисы 1С бесплатно

Оперативно решим любые задачи по 1С
Заходим в раздел «Покупки»(или Продажи) и выбираем «Акт сверки расчетов».
В открывшемся окне нажимаем кнопку «Создать»
Открывается форма в которой необходимо обязательно заполнить поля «Контрагент» (если договор один то поле «Договор» заполниться автоматически, если их несколько то поле либо нужно заполнить вручную, либо оставить пустым — тогла сверка будет проведена по всем договорам с выбранным контрагентом), «Период»
Заполнять поле «Контрагент» можно подбором из списка для этого нажимаем на кнопку с треугольником в углу поля и на ссылку «Показать все».
Далее необходимо указать счета учета по которым будет проведена сверка. Для этого идем на вкладку «Счета учета расчетов». Его можно заполнить нажав на кнопку «Добавить» или «Заполнить»- «По умолчанию». При этом у каждой добавленной строки должен установлен флаг.
Возвращаемся на вкладку «По данным организации». Там заполняются все данные по расчетам. Система предполагает автоматическое заполнение с помощью кнопки «Заполнить» — «По нашей организации и контрагенту» или «Только по нашей организации»
Также можно заполнить все в ручном режиме через кнопку «Добавить».
На вкладке «Дополнительно» заполняются данные необходимые для печатной формы.
Для того чтобы распечатать акт нужно сначала его «Записать»/»Провести» и нажать «Печать» — «Акт сверки»
«Закупки» (или «Продажи») — Сверка взаиморасчетов
Создать акт можно 2 способами с помощью кнопки «Помощник создания» и кнопки «Создать»
Рассмотрим сначала создание через «Помощник создания»
На первом шаге заполняем данные по периоду. По нажатию кнопки с треугольником в углу откроется целый список возможных вариантов заполнения периода.
Нужно заполнить отборы по основным категориям (Договоры, организация, контрагент) и Типы расчетов (с клиентом, поставщиком, кредитором, дебитором).
После заполнения нажимаем кнопку «Далее»
На следующем шаге выставляем настройки формирования. Дату документа, указываем если необходимо дополнительную разбивку по договорам или типам расчетов. Указываем настройки печати при необходимости и после окончания заполнения данного шага нажимаем далее.
На третьем шаге создается сам документ.
Если воспользоваться кнопкой «Создать» откроется форма в которой период, организацию и контрагента
После нужно нажать кнопку «Заполнить» и табличная часть заполнится автоматически
На вкладке «Взаиморасчеты» можно выбрать любой из объектов расчетов которые появились после заполнения и нажать «Детальные записи» тогда табличная часть заполнится данными взаиморасчетов по конкретному объекту.
Аналогично на вкладке «Расчеты по финансовым инструментам» — будут подобраны договора по которым можно посмотреть детальные записи
На вкладке «Ответственные лица» устанавливаются данные для печатной формы
Для того чтобы распечатать акт нужно воспользоваться кнопкой «Печать» — «Акт сверки взаимных расчетов»
Печать документа возможно только после его проведения поэтому может появиться соответствующее сообщение об этом
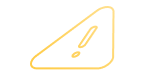

Яндекс 360 для бизнеса представляет собой настоящий виртуальный офис, который дарит Вашей команде доступ к корпоративной почте, календарю, облачному хранилищу,…
Согласно последним изменениям в законодательстве, в частности Закону от 04.08.2023 г. № 427-ФЗ, был внесен новый пункт в статью 431…
Плательщики налога на упрощенной системе налогообложения (УСН) обязаны не забыть подать в налоговую инспекцию уведомление о суммах рассчитанных авансов по…