
Обновим 1С с гарантией сохранности базы

Поможем с 1С 24/7, без выходных

Установим сервисы 1С бесплатно

Оперативно решим любые задачи по 1С

Обновим 1С с гарантией сохранности базы

Поможем с 1С 24/7, без выходных

Установим сервисы 1С бесплатно

Оперативно решим любые задачи по 1С
Если есть необходимо отправлять отчетность или пользоваться ЭДО с компьютера не там где подключали сервис «ЭДО» или «1С Отчетность», то для полноценной работы необходимо перенести на другой компьютер электронную подпись (сертификат+контейнер).
Заходим в компьютер, где хранится подпись. Открываем «Панель управления» — самое простое найти ее через поисковую строку как показано на рисунке
Выбираем в открывшемся окне «Просмотр» — «Мелкие значки» и в появившемся списке выбираем «Свойства браузера»
(или же заходим в «Пуск» и там находим в открывшемся меню «Панель управления»
В меню панели управления выбираем «Свойства браузера»)
В открывшемся окне свойств проходим на вкладку «Содержание» и нажимаем кнопку «Сертификаты»
Далее откроется список всех установленных сертификатов, в котором мы выбираем тот, которые планируем перенести на другой компьютер и нажимаем кнопку «Экспорт».
На следующем этапе нажимаем «Далее»
Устанавливаем флаг у «Да, экспортировать закрытый ключ» и нажимаем кнопку «Далее»
На следующем этапе помимо установленных системой флагов нужно дополнительно установить флаг у «Экспортировать все расширенные свойства» и нажать «Далее»
Далее для безопасности указываем для примера пароль, который нужно будет вести тем кто планирует использовать ключ на другом компьютере. И нажимаем кнопку «Далее»
На следующем шаге нажимаем кнопку «Обзор» и в открывшемся окне указываем куда именно хотим сохранить данные подписи и водим удобное для нас имя, нажимаем «Сохранить» после чего нас выбросит в предыдущее окно где нужно будет нажать «Далее».
На завершающем шаге нажимаем кнопку «Готово» после чего появится окно об успешном экспорте сертификата, где необходимо нажать «ОК»
Мы выгрузили подпись и теперь необходимо открыть папку куда мы файл сохранили и переносим его другой компьютере.
На другом компьютере открываем этот файл. Откроется окно в котором нажимаем кнопку «Далее».
На следующем шаге также нажимаем «Далее»
На третьем этапе нужно вести пароль, который вы задавали когда делали экспорт и нажимаем «Далее»
В следующем окне нажимаем кнопку «Далее»
И на конечном этапе нажимаем «Готово»
Далее откроется окно инициализации контейнера, в котором нужно нажать «ОК»
В следующем окне вводим пароль для подписи который вы будете использовать для подписания отправляемых документов. Для его сохранения устанливаете флаг «Сохранить пароль» и нажимаете «ОК»
Далее будет выдано сообщение про успешное выполнение импорта где нужно нажать кнопку «ОК»
Далее запускаем 1С, заходим в раздел «Администрирование » и выбираем «Обмен электронными документами»
В открывшемся окне в разделе «Электронная подпись и шифрование» нажимаем на ссылку «Настройка электронной подписи и шифрования»
В открывшемся окне нажимаем «Добавить» и в меню выбираем «Из установленных на компьютере»
В появившемся окне нужно поставить флаг «Показать все сертификаты», чтобы перенесенный сертификат появился в списке.
Обратите внимание, что название сертификате не равно названию, которое вы указали при экспорте. Обязательно посмотрите как называется сертификат в списке перед началом экспорта.
Выбрав нужный сертификат нажимаем на кнопку «Далее» и в следующем окне вводим пароль от подписи, устанавливаем флаг «Запомнить пароль» и нажимаем «Обновить»
Все готово. Можно теперь проверить подпись.
Возвращается в настройки электронной подписи и шифрования где мы открываем нашу подпись. В открывшейся форме есть кнопка «Проверить» — нажимаем ее
В открывшемся окне нужно написать пароль и нажать кнопку «Проверить»
Возле каждого пункта проверки должна появиться зеленые галочки, что говорит о том что вы все сделали правильно и подпись готова к работе.
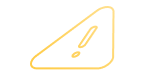

Яндекс 360 для бизнеса представляет собой настоящий виртуальный офис, который дарит Вашей команде доступ к корпоративной почте, календарю, облачному хранилищу,…
Согласно последним изменениям в законодательстве, в частности Закону от 04.08.2023 г. № 427-ФЗ, был внесен новый пункт в статью 431…
Плательщики налога на упрощенной системе налогообложения (УСН) обязаны не забыть подать в налоговую инспекцию уведомление о суммах рассчитанных авансов по…