
Обновим 1С с гарантией сохранности базы

Поможем с 1С 24/7, без выходных

Установим сервисы 1С бесплатно

Оперативно решим любые задачи по 1С

Обновим 1С с гарантией сохранности базы

Поможем с 1С 24/7, без выходных

Установим сервисы 1С бесплатно

Оперативно решим любые задачи по 1С
Заказ клиента — это запрос клиента на поставку ему товаров или оказание услуг в установленные сроки. Заказ клиента может быть оформлен на основании данных о первичном спросе клиента, зарегистрированном в документе Сделка или на основании согласованного с клиентом коммерческого предложения.
Заказ клиента может быть оформлен как при отгрузке товаров клиентом, так и при передаче товаров на комиссию. Предусмотрена также возможность оформления заказа при отгрузке товаров с отложенным переходом права собственности (Реализация (товары в пути)). Вариант отгрузки определяется установленным на странице Дополнительно видом операции.
Вид операции заполняется автоматически из соглашения с клиентом. Оформление заказа при отгрузке товаров с отложенным переходом права собственности (с видом операции Реализация (товары в пути)) возможно только по соглашению с установленным флажком Возможна отгрузка без перехода права собственности.
Заказ клиента оформляется на основании сделки либо на основании коммерческого предложения клиенту.
1. Для занесения в базу документа «Заказ клиента» переходим на вкладку «Продажи», выбираем пункт «Заказы клиентов»
2. В открывшемся списке можно выбрать имеющиеся заказы клиентов для просмотра или изменения, либо создать новый нажатием на кнопку «Создать».
В списке выбора заказов присутствуют колонки, в которых указываются «% оплаты», «% отгрузки» и «% долга» клиентов.
Для облегчения поиска необходимого документа, в данной форме присутствуют отборы по текущему состоянию заказа, сроку выполнения, приоритету, менеджеру. Для осуществления поиска по части наименования заказа присутствует окно поиска
3. У документа «Заказ клиента» есть статусы: на согласовании, к выполнению, закрыт.
4. На вкладке «Основное» указывается клиент, для него выбирается соглашение. «Оплата» берется из выбранного соглашения (Этапы оплаты, указанные в соглашении)
5. На вкладке «Товары» добавляем те позиции, которые заказывает клиент. Это можно сделать с помощью кнопки «Добавить» или функцией «Заполнить – Подобрать товары»
6. Выбрав «Подобрать товары», открывается окно справочника товаров. Найти нужный товар можно с помощью поиска (выделено красным), можно установить галочку «Иерархия номенклатуры» и искать товары только в определенных папках (выделено синим). Если иерархия не отображается, то нажимаем на шестеренку, выбираем «Навигация по иерархии».
Дважды щелкнув на нужную позицию, она перейдет в таблицу подобранных товаров (выделено зеленым). После выбора всех необходимых товаров, нажимаем «Перенести в документ»
7. В строках товаров цены заполнятся автоматически в соответствии с выбранным в соглашении видом цены (выделено красным), либо можно выбрать вид цены – «произвольный» и установить цену вручную.
8. В колонке «Действия» можно выбрать один из вариантов: не обеспечивать, резервировать на складе, отгрузить. По умолчанию при добавлении новой строки ставится статус «К обеспечению».
Для заполнения варианта обеспечения товарами для заказа необходимо:
Выделить все строки заказа (Ctrl-A), выполнить команду «Заполнить обеспечение» (Обеспечение – заполнить обеспечение, см. выше, выделено синим). Если товаров не хватает для обеспечения, то строки будут разбиты на две в зависимости от остатков.
В окне настройки заполнения варианта обеспечения установить не более трех отметок, в зависимости от необходимых действий с товаром:
При необходимости обособленного обеспечения по конкретному заказу/строке заказа предназначен вариант «Обеспечивать обособлено»
9. Для того чтобы заполнить действия сразу по нескольким строкам, в табличной части выделяем их (CTRL+A – выделить все). Затем нажимаем «Обеспечение» — «Заполнить обеспечение».
10. Открывается окно заполнения действий. Ставим флажок «Отгрузить» если требуется произвести отгрузку, либо «Резервировать на складе» если требуется сделать товар из данного заказа недоступным для других менеджеров. Второй флажок ставим на «К обеспечению», тогда система после нажатия на кнопку «Заполнить» проставит действие «Отгрузить» тем товарам, которые есть на складе, а остальным – «К обеспечению».
Статус «Отгрузить» сообщает отделу отгрузки, что по данному заказу можно производить отгрузку.
11. Когда товары находятся в статусе «Отгрузить» или «Резервировать», они перестают быть доступны для отгрузки или продажи в других заказах, при этом остаток на складе не изменяется до момента отгрузки товара.
12. Для отмены строки в заказе есть поле «Отменено по причине». Для отмены ставим флажок, выбираем причину отмены заказа данного товара.
13. На вкладке «Дополнительно» указывается контактное лицо, номер заказа по данным клиента и тд. Графа «Менеджер» автоматически заполняется пользователем, создавшим документ. «Информация для печати» выводится отдельной строкой в печатных формах.
14. После того как все необходимые реквизиты заполнены, нажимаем «Провести и закрыть». На основании документа «Заказ клиента» можно создать документ «Реализация товаров и услуг» по тем товарам, которые стоят в статусе «Отгружен». Для этого нажимаем «Создать на основании» — «Реализация товаров и услуг»
15. Для просмотра связанных документов можно нажать «Отчеты» — «Связанные документы»
16. Список связанных документов содержит ссылки на документы-основания для данного заказа, а также на документы, которые были сделаны на основании данного заказа.
17. Для того, чтобы распечатать счет на оплату клиенту, выбираем «Печать» — «Счет на оплату»
18. Чтобы отправить счет на принтер, нажимаем «Печать»
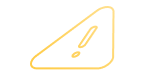

Яндекс 360 для бизнеса представляет собой настоящий виртуальный офис, который дарит Вашей команде доступ к корпоративной почте, календарю, облачному хранилищу,…
Согласно последним изменениям в законодательстве, в частности Закону от 04.08.2023 г. № 427-ФЗ, был внесен новый пункт в статью 431…
Плательщики налога на упрощенной системе налогообложения (УСН) обязаны не забыть подать в налоговую инспекцию уведомление о суммах рассчитанных авансов по…