
Обновим 1С с гарантией сохранности базы

Поможем с 1С 24/7, без выходных

Установим сервисы 1С бесплатно

Оперативно решим любые задачи по 1С

Обновим 1С с гарантией сохранности базы

Поможем с 1С 24/7, без выходных

Установим сервисы 1С бесплатно

Оперативно решим любые задачи по 1С
Редко, когда в организации все пользователи должны иметь одинаковый доступ к документам. В первую очередь, это, конечно, вопрос информационной безопасности, но и не последнюю роль играет этический момент. Программа 1С Документооборот позволяет гибко настроить права доступа к документам, чтобы избежать утечки информации и уберечь информацию от любопытных сотрудников. Сегодня мы подробно пошагово расскажем про настройку прав и все имеющиеся нюансы, которые стоит учесть.
Перейдя в раздел «Настройка и администрирование» можно увидеть группу команд «Права доступа», в которой представлен доступ к основным настройкам прав пользователей.
Перед тем как начать рассматривать каждый из представленных в этом разделе пунктов, перейдем в «Настройки программы» и выберем «Права доступа».
Именно в этом меню включается настройка прав пользователей. Если убрать галочку «Ограничивать права доступа», то у всех пользователей будет доступ ко всем документам базы. Программой пользуются только доверенные лица с одинаковыми правами? Тогда на этом шаге вы можете и остановиться. Для более распространенных ситуаций мы предлагаем двигаться дальше.
В окне настройки прав доступа следует особое внимание уделить пунктам «Специальные разрешения» и «Используемые разрезы доступа». В данном примере разрезов доступа 9, но если не будет включен учет по организациям, то и в разрезах доступа «Организации» не будут присутствовать, аналогично и с другими разрезами доступа. Пункты, выбранные в этом меню, будут доступны для настройки в политиках доступа.
Переходим в «Политики доступа» (Настройка и администрирование – Политики доступа).
В данном окне мы видим выбранные разрезы доступа. Открыв нужный разрез, можно установить права пользователей на чтение, редактирование или регистрацию документов.
Обратите внимание! Если в политике доступа проставить пользователю уровень доступа «Чтение» для определенного документа, то даже указав в настройках папки разрешение на редактирование документа, возможности редактировать документ у пользователя не будет. Аналогично и для роли: если проставить пользователю роль «Регистрация внутренних документов», но в политике доступа для данного документа не установить уровень доступа «Регистрация», то пользователь не сможет регистрировать документ.
Поскольку в настройках прав доступа мы указали «Специальные разрешения» и «Локальные администраторы», то эти вкладки появились в политике доступа.
Специальные разрешения удобно использовать в тех случаях, когда пользователь относится к некоторой рабочей группе, для которой уже установлены уровни доступа, но конкретно ему надо либо добавить прав, либо наоборот доступ закрыть (или разделить один и тот же доступ по организациям и тд). Например, речь может идти об отделе и его руководителе или специалистом, которому необходим более полный доступ к документам. При добавлении специального разрешения, общие разрешения по выбранному предмету для пользователя не будут действовать.
Вторым глобальным инструментом для настройки прав являются «Полномочия» (Настройка и администрирование – Полномочия). Полномочия удобно настраивать в соответствии с должностями или выполняемыми функциями. Например, можно назвать полномочия «Сотрудник отдела закупок», дать права на внесение документов по закупкам, и проставлять данные полномочия пользователям, находящимся в отделе закупок.
В случае если все сотрудники отдела закупок добавляют только внутренние документы, а один еще и исходящие, то удобно будет создать полномочия «Работа с исходящими документами» и проставить их пользователю.
Каждое из полномочий состоит из набора ролей, чьи названия отражают их назначение. Поскольку ролей очень много и описывать, что именно делает каждая из них, большого смысла не имеет, то советуем опираться на название, а если по названию не очевидно, что делает конкретная роль, то заходить в конфигуратор и смотреть интересующие моменты.
Удобным инструментом для определения доступа к документу, а также проверки корректности настройки прав доступа, служит функция «Права доступа». Она доступна из меню «Ещё» того объекта, права доступа к которому необходимо проверить.
Для этого открываем документ, нажимаем «Ещё», выбираем «Права доступа».
В результате откроется окно, в котором видно список пользователей, имеющих права доступа к данному документу. Если нажать «Обновить», то появится вкладка «Данные для расчета прав».
На вкладке «Данные для расчета прав» есть строка «Неограниченные права». С её помощью можно увидеть отчет, в котором будет показан список пользователей, имеющих неограниченные права на данный объект, а также будет указана роль, дающая такие права. Хочу напомнить, что неограниченные права, назначенные полномочиями, нельзя ограничить настройками доступа папок, рабочими группами или чем-либо ещё.
После настройки политик доступа и полномочий, переходим на вкладку «Нормативно-справочная информация» и выбираем «Рабочие группы».
Рабочие группы предназначены для объединения пользователей в группы с одинаковыми правами. Каждому из участников рабочей группы будет проставляться та политика доступа и те полномочия, которые выбраны для данной группы (для этого нажимаем «Полномочия и разрешения, и выбираем из ранее настроенных).
Если настроить рабочие группы в соответствии с должностями, имеющимися в организации, то при добавлении нового пользователя будет достаточно поместить его в выбранную рабочую группу, и права будут сразу проставлены соответственно занимаемой должности.
Также просмотреть список доступных конкретному пользователю ролей и полномочий можно прямо из карточки пользователя. Для этого заходим в справочник «Пользователи», расположенный в разделе «Настройка и администрирование» и выбираем из списка нужного пользователя.
В открывшейся карточке пользователя нажимаем «Группы и полномочия», в результате чего появляется данное окно. Открыв выбранные полномочия, можно сразу просмотреть доступные пользователю роли.
Далее идем в раздел «Документы и файлы», выбираем «Документы внутренние». В списке документов выбираем «Ещё» — Просмотр – По папкам. В результате данного действия будут видны папки документов.
Дважды щелкнув на нужную папку, открываем форму изменения папки.
Выбираем «Настройка прав». В данном списке можно выбрать конкретных пользователей или группы, настроить для них права на чтение, изменение и удаление. Если пользователь входит в группу, которой дано право на чтение, но отдельной строкой для этого пользователя проставлен запрет, то доступ пользователю будет запрещен.
Помимо настройки прав доступа в папке, полномочий и ролей, политик доступа, существует справочник «Настройки доступности по состоянию».
Данный справочник настраивает доступность видов документов для пользователей и групп пользователей в зависимости от текущего состояния документа. Если требуется дать права на редактирование на время согласования только определенной группе лиц (запретив доступ остальным), а после согласования – запретить редактирование совсем, то это можно сделать именно с помощью данного справочника.
Во вкладке «Виды документов» можно указать к каким документам будет относиться данное правило, на вкладке «Пользователи» — указать пользователей или группы пользователей, на вкладке «Доступность полей» выбирается возможность редактирования полей документов в зависимости от состояния документа. Данная настройка не распространяется на пользователей с неограниченными правами.
Если для небольших компаний настройка прав не занимает много времени, то вот крупным организациям придется туго. Для того, чтобы не запутаться в настройках и не допустить опасных ошибок, лучше всего заранее продумать всю систему прав доступа и просчитать какому специалисту в каких случаях и какой именно доступ необходимо предоставлять. После того, как вы разработаете точные правила с учетом всех должностей и отделов, можно будет без труда настраивать права даже при смене тех или иных сотрудников.
Если вы не можете себе позволить отрываться от остальных бизнес-задач и не хотите брать отдельного специалиста в штат (что, с учетом зарплаты, организации рабочего места и выплаты больничных/отпускных может быть нецелесообразным) имеет смысл обратиться за услугами по удаленному обслуживанию 1С.
С одной стороны, вам не придется переплачивать, оформляя человека в штат, а с другой вы получите не только оперативные консультации по любому вопросу, но и настройку, доработку, а также многие другие услуги, которые позволят сделать документооборот более эффективным и безопасным.
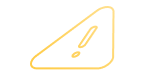

Яндекс 360 для бизнеса представляет собой настоящий виртуальный офис, который дарит Вашей команде доступ к корпоративной почте, календарю, облачному хранилищу,…
Согласно последним изменениям в законодательстве, в частности Закону от 04.08.2023 г. № 427-ФЗ, был внесен новый пункт в статью 431…
Плательщики налога на упрощенной системе налогообложения (УСН) обязаны не забыть подать в налоговую инспекцию уведомление о суммах рассчитанных авансов по…